Создание шаблона опроса
Подробная инструкция по созданию шаблонов опросов в AssistBot
Для того, чтобы начать использовать функцию регулярных опросов, Вы должны предварительно создать шаблон, на основе которого будет работать опрос. Шаблоны могут использоваться повторно несколько раз с разными настройками, периодичностью и подразделениями.
Для того, чтобы создать шаблон Вам нужно:
- Перейдите в раздел "Создание" > "Создать регулярный опрос";
- Откройте раздел "Шаблоны":
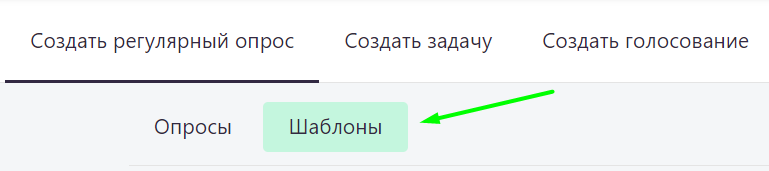
- Нажмите на кнопку "Создать шаблон";
- В открывшемся окне Вы можете выбрать основу для создания нового шаблона. У Вас есть несколько вариантов:
- Выбрать один из уже созданных ранее шаблонов. В таком случае весь контент выбранного шаблона будет скопирован в новый шаблон;
- Выбрать один из системных шаблонов с уже заготовленными часто используемыми сценариями опросов;
- Создать новый шаблон с нуля.
В нашем примере мы создадим новый шаблон:

- Впишите название шаблона. Название будет видно только администраторам компании и позволяет легко идентифицировать шаблон в личном кабинете;
- Впишите описание шаблона. Описание будет видно только администраторам компании и позволяет кратко понять суть шаблона;
- По желанию впишите вступление. Текст вступления будет показан сотрудникам перед началом сдачи отчета вместо стандартного системного сообщения;
- По желанию впишите завершение. Текст завершения будет показан сотрудникам после сдачи отчета вместо стандартного системного сообщения;
- Далее Вы увидите блоки вопросов. Каждый шаблон должен содержать как минимум один вопрос. Все вопросы будут заданы сотрудникам в том порядке, в каком они располагаются в окне создания шаблона. Для изменения порядка вопросов используйте кнопки сортировки:

Любой вопрос может быть отмечен критическим в контекстном меню вопроса:
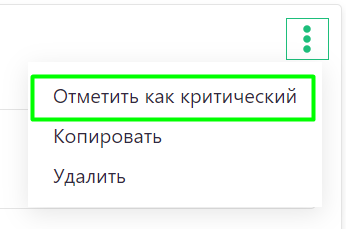
Критические вопросы представляют собой какую-либо проблему, которую Вы пытаетесь узнать у сотрудника. При отправке критического вопроса, система также отправит сотруднику кликабельную кнопку "Пропустить". Если сотрудник ответит на критический вопрос своим текстом, AssistBot выделит такой отчет как "имеющий проблемы". Если же сотрудник нажмет на кнопку "Пропустить", система будет считать, что проблем по данному вопросу нет.
- Впишите текст вопроса сотруднику. Является непосредственно самим вопросом, который будет задан каждому сотруднику, сдающему отчет по этому шаблону;
- Впишите краткое описание вопроса. Краткое описание будет отображено в аналитике вместо длинного текста вопроса. Краткое описание дублируется автоматически при вводе основного текста;
- По желанию загрузите картинку для текущего вопроса. Картинка нужна если Вы хотите показать сотрудникам визуальный контент, связанный с вопросом. Данная функция доступна в платных тарифах;
- Выберите тип ответа. Позволяет ограничивать ответы сотрудников по типам. Данная функция доступна в платных тарифах. Вы можете выбрать один из следующих вариантов:
- Текстовый – обычный текст, который может содержать все виды символов;
- Числовой – текст ответа может содержать только числа и разделители. Если сотрудник ответит на такой вопрос текстом, система сообщит ему об ошибке и попросит ввести число;
- Предустановленные варианты – Вы можете создать готовые варианты ответа, которые будут показаны сотруднику в виде кликабельных кнопок в мессенджере.
- Вы можете создать необходимое количество вопросов нажав на кнопку "Добавить вопрос". Таким образом Вы можете создавать различные сценарии опросов:
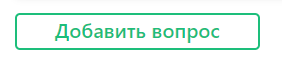
- При желании Вы можете разрешить сотрудникам прикреплять файл к отчету. Данная функция доступна в платных тарифах:

При включении такой возможности, система предложит каждому сотруднику прикрепить файл после ввода ответа на последний вопрос. Сотрудники могут прикрепить файл любого формата. При этом AssistBot распознаёт изображения, а также аудио и видео файлы благодаря чему Вы сможете просмотреть или прослушать их непосредственно из аналитики.
Имейте ввиду, что шаблон должен состоять как минимум из одного вопроса. Сами по себе шаблоны опросов не могут использоваться только для сбора файлов. Предложение прикрепить файл будет отправлено сотруднику только после его ответа на последний вопрос.
Вместо стандартного сопроводительного текста с предложением прикрепить файл, Вы можете ввести свой текст:

- Нажмите на кнопку "Сохранить".