Creating a standup template
Detailed instruction on creating standup templates in AssistBot
In order to start using the standup feature, you must create a template firstly based on which the standup will work. Templates can be reused several times with different settings, periodicity and departments.
To create a standup template, you need:
- Go to "Create" > "Create standup";
- Open "Templates" section:
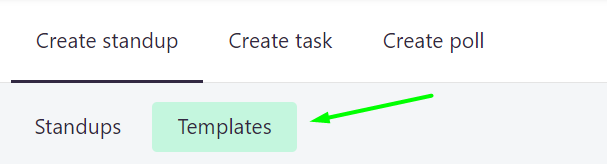
- Click on "Create template" button.
- In the opened window you can choose the base template for creating a new one. You have several options:
- Select one of the previously created templates. In this case all content of the selected template will be copied to the new template;
- Select one of the system templates with already prepared frequently used standup scripts;
- Create a new template from scratch.
In our example, we will create a new template:
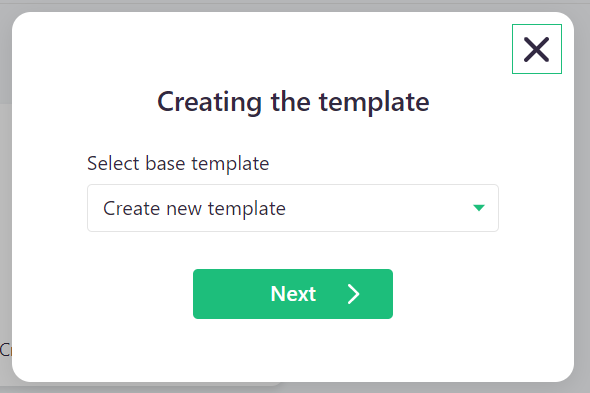
- Enter the name of the template. The name will be visible only to company administrators and allows you to easily identify the template in the admin panel;
- Enter the description of the template. The description will be visible only to company administrators and allows to easily understand the essence of the template;
- If desired, enter the intro. The intro text will be shown to members before the starting of submitting report instead of the standard system message;
- If desired, enter the outro. The outro text will be shown to the members after the submitting report instead of the standard system message;
- Next you will see the question blocks. Each template must contain at least one question. All questions will be asked to the members in the order in which they are located in the template creation window. To change the order of questions, use the sort buttons:

Any question can be marked as blocker in the context menu of a question:
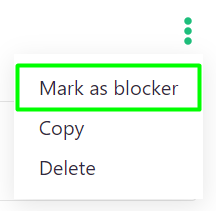
Blocker is some kind of problem you are trying to get from a member. Sending a blocker, the system will also send the member a clickable "Skip" button. If the member will answer a blocker with his text, AssistBot will highlight such report in analytics as "having problems". If the member will click the "Skip" button, the system will assume that there are no problems with this question.
- Enter the question text. This is the question which will be asked to each member who submits a report on this template;
- Enter the short description of the question. Short description will be displayed in the analytics instead of the long question text. The short description is automatically duplicated when you enter the question text;
- If desired, upload an image for the current question. The image is needed if you want to show your members visual content related to the question. This feature is available in paid tariff plans;
- Select the response type. This feature is available in paid tariff plans. You can choose one of the following options:
- Text – plain text, which can contain all kinds of characters;
- Numeric – response can only contain numbers and separators. If member will answer such question with incorrect text, the system will inform him about the error and ask him to enter the number;
- Predefined options – you can create predefined options that will be shown to the member as clickable buttons.
- You can create as many questions as you need by clicking on the "Add question" button. So you can create different standup scripts:
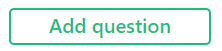
- If desired, you can allow members to attach a file to the report. This function is available in paid tariff plans:

When this feature is enabled, the system will offer each member to attach a file after submitting an answer to the last question. Members can attach a file of any format. AssistBot recognizes images, as well as audio and video files, so you can view or listen it directly from the analytics.
Keep in mind that template must contain at least one question. Standup templates by themselves cannot be used only to collect files.
The offer to attach a file will be sent to the member only after his answer to the last question.
You can enter your text instead of the standard text with offer to attach a file:

- Click on "Save" button.